10 најбољих пракси за одржавање рачунара хладним
Можда сте свесни одржавања здравља својих рачунара, али фокус би био на софтверском делу. Важни су ажурирање Виндовс(Windows) -а, редовно скенирање, избегавање нездравог преузимања итд., али се хардвер обично игнорише. Одржавање системског хардвера је једнако важно као и држање софтвера под контролом. Одржавање вашег система хладним на правој температури је део процеса.
Како очувати свој рачунар хладним
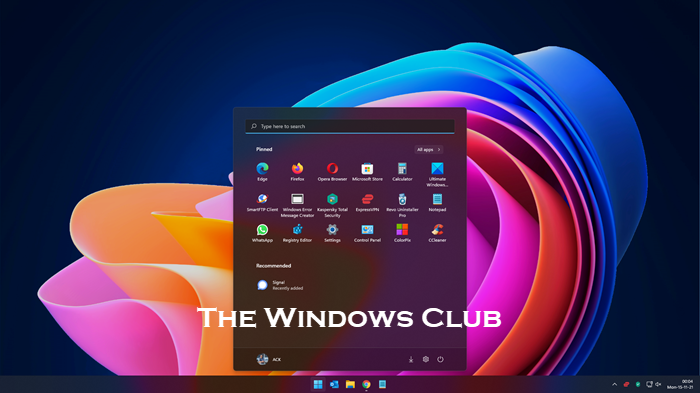
У овом посту разговарамо о томе како да одржите свој Виндовс(Windows) рачунар хладним по врућем времену и док играте игрице и избегнете прегревање.
Зашто треба да хладите рачунар?
Компјутерски(Computer) чипови раде на импулсе, а ти импулси су електронске природе. Док углавном радите са софтвером рачунара, сигнали су на крају електронски. Ови електронски сигнали (на крају електрони и рупе) крећу се преко чипа правом брзином на оптималној температури. Прениска(Too) или превисока температура ће смањити њихову брзину или утицати на проток.
Ово може довести до успоравања система, пада и замрзавања система, грешака на плавом екрану итд.
Због тога је важно да систем одржавате на одговарајућој температури. Идеална температура за оптималне перформансе рачунара је 15 до 25 степени Целзијуса(Celsius) . У многим земљама то је собна температура. Међутим, ова температура се очекује у кућишту вашег рачунара, а пошто унутрашњи хардвер наставља да производи топлоту, температура унутар кућишта је увек мало виша од оне изван кућишта.
- Не преоптерећујте систем непотребним софтвером
- Уклоните(Remove) препреке у близини отвора за вентилацију рачунара и одржавајте сто рачунара чистим
- Држите кутију свог кабинета затворену
- Очистите рачунар
- Избегавајте оверклоковање
- Проверите вентилатор система за напајање
- Користите хладњаке за воду за рачунар
- Преместите систем на хладније место
- Користите вентилаторе за случајеве и вентилаторе компоненти
- Размотрите јединицу за промену фазе.
Можете да следите следећих 10 пракси да би ваш рачунар био хладан:
1] Немојте преоптеретити свој систем непотребним софтвером
Систем се прегрева када се на систему покрене тежак софтвер. Рачунари који су намењени за рад са тежим софтвером (нпр. игрице) су дизајнирани у складу са тим. Међутим, ако користите рачунар просечне конфигурације, немојте га преоптеретити тешким софтвером.
Треба напоменути да многи програми раде у позадини, чак и ако нису видљиви кориснику. Можете да проверите да ли постоје такви процеси у Таск Манагер-(Task Manager) у . Ово би могло помоћи у идентификацији сувишних програма. Ипак, не би требало да инсталирате никакав непотребан софтвер на првом месту.
2] Уклоните(Remove) препреке у близини отвора за вентилацију рачунара и одржавајте сто рачунара чистим
Рачунар треба да настави да испушта топлоту коју производе његове компоненте. Стога уклоните све препреке у близини отвора за грејање или вентилатора или вашег рачунара. Такође, уклоните неред са стола вашег рачунара.
3] Држите затворену кутију свог кабинета

Многи корисници рачунара имају утисак да би држање кућишта рачунарског ормарића отвореним олакшало одвод топлоте. У ствари, то је супротно. Разлог је тај што би то омогућило накупљање прашине у близини унутрашњег хардвера и вентилатора који би, заузврат, блокирали проток топлоте. Стога, држите кућиште кућишта рачунара затворено осим ако не морате да очистите компоненте или нешто поправите.
Прочитајте(Read) : Како да учините да ваш стари рачунар поново ради као нов(How to make your old PC perform like new again) .
4] Очистите рачунар

Иако је важно да не затрпате сто са рачунара, подједнако је важно да вентилациони отвор и компоненте буду без прашине, јер ће то утицати на њихову функционалност. Свака прашина у близини вентилационог отвора или на унутрашњим компонентама ограничиће проток ваздуха и проузроковати прегревање система.
Рачунари треба да се чисте само помоћу специјализованих комплета за чишћење рачунара(specialized PC cleaning kits) , а не уобичајених кућних прашака и раствора.
5] Избегавајте оверклоковање
Више пута је саветовано да се избегава оверклоковање рачунара, али људи то и даље раде. У случају да сте размишљали о оверклокирању система, предузмите додатне мере предострожности да бисте избегли оштећење система.
6] Проверите(Check) системски вентилатор напајања

Лаптопи(Laptops) обично имају вентилатор поред улаза кабла за напајање Можда не знате, али вентилатор напајања лаптопа је прилично крхка компонента. Уобичајено је да ови вентилатори не раде. Можда нећете моћи да утврдите да ли вентилатор ради или не тако што ћете једноставно ставити руку испред отвора за вентилацију јер нису тако јаки као стони вентилатори. Стога пажљиво проверите и замените вентилатор ако не ради.
7] Користите(Use) хладњаке за воду за свој рачунар

Ако сте играч, ваш систем ће се сигурно прегрејати. Без обзира који вентилатор користите за хлађење, то неће бити довољно. У том случају, требало би да користите водене хладњаке за ЦПУ(water coolers for CPUs) . Хладњаци воде(Water) користе расхладни гел/течност да помогну у одводу топлоте из рачунара. Обично имају велики вентилатор причвршћен за њих.
8] Преместите(Move) систем на хладније место
Важно је одржавати температуру околине рачунара као и одржавати унутрашње компоненте хладним. Уобичајена грешка коју људи праве је постављање рачунара/е близу прозора или у собе са мало вентилације.
Држите системе даље од извора топлоте, прашине и влаге да бисте избегли прегревање. У случају да радите на веома врућој локацији, размислите о инсталирању клима уређаја у рачунарској соби.
Прочитајте(Read) : Како да контролишете брзину вентилатора на Виндовс рачунарима .
9] Користите вентилаторе за случајеве и вентилаторе компоненти
Корисници десктопа(Desktop) могу инсталирати додатне вентилаторе за свој систем. Такви вентилатори укључују вентилаторе за одвојена кућишта (који се разликују од обичних ЦПУ(CPU) вентилатора) и компонентне вентилаторе који такође укључују хладњаке. Ово може значајно смањити температуру рачунара у мери у којој се користи за редовне апликације.
10] Размотрите јединицу за промену фазе
Ако сва горе наведена решења нису успела у хлађењу вашег ЦПУ-а, то је вероватно зато што су апликације превише интензивне. У том случају можете размислити о инсталирању јединице за промену фазе. Међутим, они су скупи.
Надамо се да ће вам овај пост помоћи да бринете о одржавању рачунара хладним.
Related posts
Како сазнати коју матичну плочу имате на Виндовс 10/11 рачунару?
Најбољи софтвер и хардвер Битцоин новчаници за Виндовс, иОС, Андроид
Најбоље жичане и бежичне слушалице за игре
Пратите сензоре температуре, вентилатора, напона, оптерећења, брзине такта
Системски захтеви за Оффице 365 и Оффице 2019
Мицрософт Сурфаце Еарбудс вс Аппле АирПодс: Шта је боље?
Где пронаћи спецификације рачунарског хардвера у оперативном систему Виндовс 11/10
Апликација не може да пронађе скенер - ВИА_ЕРРОР_ОФФЛИНЕ, 0к80210005
Деад Пикел Фикер за тестирање, откривање, поправку и поправку мртвих пиксела
Како проверити брзину РАМ-а у оперативном систему Виндовс 11/10
8 најбољих рачунара Цомпуте Стицк које можете купити
10 најбољих фото скенера за Виндовс рачунаре
ЦПУ-З је алатка за информације о хардверу, праћење и анализу за Виндовс
Виндовс 11/10 ПЦ се укључује, али нема екрана или звучних сигнала
Листа рачунара који подржавају Виндовс Хелло у оперативном систему Виндовс 10
ТПМ вс ПТТ: Које су главне разлике између њих?
Како сазнати бренд и модел процесора на Виндовс 10 лаптопу
УсерБенцхмарк вам омогућава да тестирате хардверске компоненте Виндовс рачунара.
Фреквенције процесора се не поклапају у Виндовс 10
Најбољи УСБ-Ц монитори за 2019
